3年前に買ったWindows 10モデルのノートパソコン、東芝 dynabook T55/Uのハードディスクが故障したために、それを交換をすることになって、ここ半月ほどパソコンを使うことができなかった。
最初は、そんな大掛かりな故障とは思わずにいた私だったが、完全にハードディスクがクラッシュする前に対処できたのは不幸中の幸いだったようにも思える。
パソコンに表示されたブルースクリーンエラー
7月になってから私のパソコンに、「問題が発生したため、PCを再起動する必要があります。エラー情報を収集しています。自動的に再起動します。」というブルースクリーンエラーが頻繁に出始めた。
これがやっかいなのは、作業の途中で何の前触れもなく、突然そうなるので、小まめに保存をしておかないと、それまでの作業が台無しになってしまうことだった。
さすがに2~3日に1回という頻度でエラーメッセージが出ると、私も気になって、メッセージに書かれているものを写メに撮って、インターネットで対処方法を調べることにした。
この問題と可能な解決方法の詳細については、以下を参照してください。
https://www.windows.com/stopcodeサポート担当者に連絡する場合は、この情報を伝えてください。
停止コード:UNEXPECTED STORE EXCEPTION
とりあえず、マイクロソフトのサポートページにある情報を見たが、最近になってインストールしたのは証券会社のアプリだけだし、外部ハードディスクは何年も接続しているので、考えられるのは、ほかの要因としか思えなかった。
次にやったのは、停止コードでインターネット検索をかけることだが、それをやってみても、これだという解決方法には行き着かなかった。
そして、私は何回かのトライの末、無償での解決は諦め、ヨドバシカメラの持込修理窓口にパソコンを出してみることにした。
検査結果は、ハードディスクの不具合による交換が必要とのことで、データもすべて初期化されることになった。
ヨドバシの5年保証でハードディスクの交換費用は実質無償に
パソコンを修理に出さないといけなくなったことで、普段の軽易な作業は、スマートフォン(iPhone XS Max)やタブレット(iPad)で十分代用できるのだが、やはりウェブサイトの更新や、エクセルを使った作業などはパソコンが使えないと不便で仕方がない。
ちょうど投資や副業の関係で調べ物をしたり、動画を見なければならない時期に当たっていたので、私は休日のたびにインターネットカフェに日参することになった。(笑)
ちなみに、ハードディスクの交換費用は、ヨドバシの5年保証に加入していたおかげで、5万円近い修理費用がすべて保険で賄われることになった。
このヨドバシの5年保証とは、メーカー保証とは別に、購入金額の5%のゴールドポイントで、自然故障に伴う修理代金を1回に限り、ヨドバシカメラが保証するもので、購入年月日から5年間有効になる。
デジタルカメラのときもそうなのだが、最近では、メーカーの1年保証が切れた後になって不具合が出ることがことが多いので、ここ数年、私は精密機器を買うときには、5年保証を付けることにしている。
今回は、それに加入していて本当に良かったと思う。
Windows Liveメール(eml形式)からOutlook(pst形式)へのメールデータの変換と移管
2017年1月10日でWindows Liveメールのサポートは終了
幸いにも10日ほどでパソコンは私の手元に戻ってきたが、Windows Updateがすべて完了しないことには、スムーズにパソコンが動かないのは新規購入のときと同じだ。
だいたい2~3日くらいは、更新プログラムのダウンロードとインストール作業が繰り返されて、快適な操作ができるようにはならない。
参考までに、アドビのフォトショップ(Adobe Photoshop Elements)をお持ちの方で、この過程でアプリに不具合が出た場合は、2018年6月16日付の「Windows 10 Updateによりフォトショップ(Adobe Photoshop)が動かない場合の対処法」を参考にするといいだろう。
このときばかりは時間がかかるのは仕方がないので、様々なパソコンの設定や周辺機器のアプリを元に戻しつつ、さて、過去のメールデータをどうしようかと思い、付属品として付けてもらった「バックアップデータ・リストア手順書」なるものを読むと、何と、Windows Essentials 2012に含まれていたWindows Liveメールはメール送受信アプリもダウンロードできず、完全に過去のものになったとある。
もっとも、過去のメールデータを復活させる必要があるのかと言えば、それほど重要なものではないものが多いのだが、友人のメールアドレスなどが完全にわからなくなるのは困るので、それだけは復活させようと思った。
ところが、いろいろ調べた結果、Windows Liveメールの形式はeml形式で、Outlookのメール形式はpst形式となっていて、直接、Outlookでeml形式のファイルを読み込むことはできないようだった。
そうかと言って、ファイル変換アプリも簡単には見つからない。
パソコンの買い替えの前(例えば、Windows 7の搭載機から10の搭載機へ)のように、双方のメールアプリ(Windows LiveメールとOutlook)を立ち上げることができれば、ものの数分で終わる作業だったようだが、今となっては後悔先に立たずだ。
これは、2020年1月14日のWindows 7のサポート終了が間近に迫っている中で、パソコンの買い替えをするとしても、旧機側にOutlookがインストールされていない場合は、同じことになると思われるので、続きをお読みいただければ幸いである。
ちなみに、Windows Liveメールで受信したメールと、アドレス帳の保存場所は、初期設定では
- C:\Users\UserName\AppData\Local\Microsoft\Windows Live Mail
- C:\Users\UserName\AppData\Local\Microsoft\Windows Live\Contacts
- C:\Users\UserName\Contacts(Windows アドレス帳)
となっているので、旧機側のパソコンを処分する前に、フォルダごとコピーして外部媒体に置いておくといいだろう。
Mailsware EML Converter Toolkitを購入
さて、メールデータの移管を諦めるか、決めあぐねていたところに、見つかったのがMailsware EML Converter Toolkitというファイル変換アプリだった。
この商品のウェブサイトにアクセスすると、「Download Now」と「Buy Now」という二つのボタンがあるが、左側が試用版(メール数が25個まで変換できる)、右側が有償版の購入用となっている。
まずは、試用版(無料)を使ってみて、自分に合うと思ったら有償版を購入するといいだろう。
アプリは英語版になっているが、変換されるメールは英語でなくともきちんと反映される(Supports conversion of non-English text EML messages)から安心して使える。
なお、これらの作業は、パソコンショップなどの有償代行サービスに頼むと、相当の費用を請求されるので(dynabook有料サポートサービスで1回8,640円)、自分でやった方が有償アプリを購入したとしても割安だと思う。
試用版ファイル変換アプリのダウンロードとインストール手順
- Mailsware EML Converter Toolkitにアクセスして「Download Now」をクリックする。
- mailsware-eml-converter.exeという試用版のアプリケーションファイルがダウンロードされるので、それをダブルクリックして実行する。
- 「このアプリのデバイスに変更を加えることを許可しますか?」の質問には「はい」とする。
- Welcome to Mailsware EML Converter Toolkit Setup Wizardが表示されるので、Nextボタンをクリックする。
- License Agreement(ソフトウェア利用許諾契約)の表示がされたら、上段のI accept the agreement(同意する)にチェックをして、Nextボタンをクリックする。(ここはデフォルトでない方を選択する。)
- Select Destination Location(インストール先を選択)はデフォルトのまま、Nextボタンをクリックする。
- Select Additional Tasks(追加するタスクを選択)もデフォルトのまま、Nextボタンをクリックする。
- アプリのインストールが実行されるので、それが完了するまで待つ。
試用版ファイル変換アプリの実行
- 新しいパソコンにOutlook for Office 365がインストールされ、ドキュメントフォルダに「Outlookファイル」ができていることを確認する。(以前のバージョンでも同様のことが確認できればOK)
- インストールが完了したアプリ(Mailsware EML Converter Toolkit)のアイコンをクリックすると、「このアプリのデバイスに変更を加えることを許可しますか?」と出て、面食らうが、慌てずに「はい」とする。
- ツールバーのSelect a Folder(フォルダを選択)のところで、変換元のeml形式のデータが入ったフォルダを指定する。
このとき、複数のフォルダを同時に指定することもできる。 - ツールバーのConvert(変換)をクリックすると、Select Saving Option(保存形式の選択)というところが、デフォルトでPSTになっているが、これがOutlookで読み込めるファイル形式なので、そのままにしておく。
Destination Path(保存先)は変換後のファイルの保存場所になるので、Outlookファイル(C:\Users\UserName\Documents\Outlook ファイル)を指定する。 - 設定が終わったら赤のConvert(変換)ボタンをクリックすると、ファイルの変換が始まるが、試用版の場合は、ファイル数が25個を超えていると、ランダムにセレクトされたメールだけが変換される。
- 変換がすべて終わると、Conversion completed successfully. Please check destination folder ***(変換は完了しました。保存先フォルダを確認してください)と表示されるので、OKをすると、pst形式のファイルが格納されたフォルダが開く。
Outlookへのメールデータのインポート
- Outlookを起動し、ツールバーの「ファイル」-「開く/エクスポート」から「インポート/エクスポート」をクリックする。
- 「インポート/エクスポート」ウィザードから「他のプログラムまたはファイルからのインポート」を選択し、「次へ」をクリックする。
- インポートするファイルの種類を「Outlookデータファイル(.pst)」を選択し、「次へ」をクリックして、引き続く「インポートするファイル」画面の「参照」を、先程、変換後のファイルを保存したフォルダを指定する。
- オプションは通常の場合、「重複したらインポートしない」を選択した方がベターだろう。
- 無事にインポートされたら、データを確認し、満足いくようであれば、有償版の購入を検討するといい。
有償版の購入について
- 有償版の購入は、試用版のアプリにある「Buy Now」ボタンをクリックすることによって、購入サイトにアクセスできる。
- 支払いは、原則としてクレジットカード決済、それが終わると、決済完了のお知らせと(一部日本語)、ライセンスキー(Activation Key:英語のメール)が別々に送られてくるので、それを入れることによって、無制限にメールを変換できるようになる。
また、アプリのヘッダ部分も「Trial」から「Registered Version」に変わる。 - ファイルの変換のやり方は、試用版と同じなのだが、試用版でOutlookにインポートしたフォルダは削除しておいた方がいいだろう。
- また、有償版でOutlookにインポートしたフォルダも、試用版のときと同様に、無駄に階層があったりするので、それを解消するためには、フォルダごと自分の任意の場所に移動すれば事足りる。
Windowsアドレス帳からOutlook(vCard形式)のアドレス帳への変換と移管
- 新しいパソコンにOutlook for Office 365がインストールされ、ドキュメントフォルダに「Outlookファイル」ができていることを確認する。(以前のバージョンでも同様のことが確認できればOK)
- 旧機側で保管したWindowsアドレス帳ファイルを、新しいパソコンのWindowsアドレス帳フォルダ(C:\Users\UserName\Contacts)へそのまま移管する。
このとき、不要と思われるものを取捨選択しても構わないが、すべてを移管するときは、フォルダをコピー&ペーストするのでなく、中身のファイルを全選択した方が予期せぬトラブルが生じなくていい。 - ここに移管されたアドレス帳は、前述した「Outlookファイル」にもvCalendarファイルとして共有される。
そこでは、Mailsware EML Converter Toolkitで変換したメールデータと一緒になるので、メールデータだけは、下層フォルダを作成し、そちらに移管した方がベターである。 - Outlookを起動し、ツールバーの「ファイル」-「開く/エクスポート」から「インポート/エクスポート」をクリックする。
- 「インポート/エクスポート」ウィザードから「vCardファイル(.vcf)のインポート」を選択する。
- 「Outlookファイル」が開いたら、vCalendarファイルとして保存されたアドレス帳を選択し、インポートを行う。
最後に
最近では、クラウドサービスが主流になり、パソコンで作成した各種のドキュメントや写真や動画のバックアップデータも、そこに格納する人が増えたと思う。
ただ、今回も盲点になったパソコンで受信したメールやアドレス帳に関しては、バックアップを取っている人は意外に少ないのではないかと思う。(私が思っているだけなのか?)
さすがに個人情報の塊のようなデータのバックアップを、ハッキングのリスクのあるクラウドサービスに委ねるのは抵抗感があるのと、パソコン上でのデータの保管場所がわかりづらいからだ。
自戒を込めて言うが、今一度、Outlookの.pstファイルを使用したメールなどのデータ移行を読んで定期的なバックアップを取ることをお勧めしたい。
基本的には、バックアップ処理後の「C:\Users\UserName\Documents\Outlook ファイル」をそのままコピー&ペーストで外部媒体に保管すればいいかと思う。


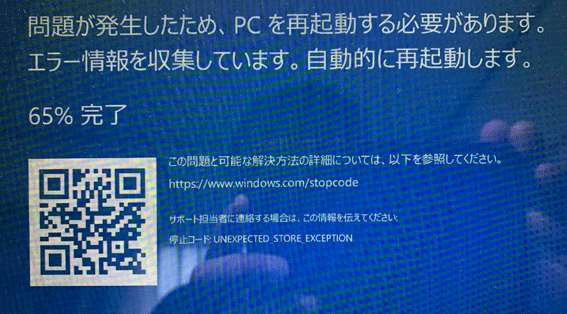
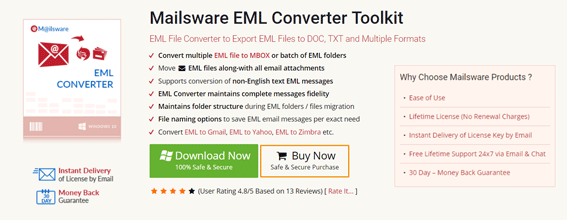

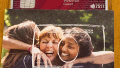
コメント
自分の場合はThunderbirdというメールソフト(無料)を入れました。
ま、それまではWindows Live Mailでしたけど。
自分で作って提供しておきながらこれですよ。
これがMicrosoftの戦略だったり、正体だったりするのかもしれませんね。
余談ですが、ウイルスソフトでかなりアラートが出て、隔離・削除にかなり時間がかかりました。
ヒョウちゃん、こんばんは
Windows 10のブルースクリーンはやっかいですよね。
2回目は単にアップデートの狭間で生じただけでしたが、また修理かよと思いました。
Windowsもe-Taxがあるからなかなかやめられないですよね。