私が4か月の入院生活を終え、退院してきた後でブログを再開し始めたときのことだ。
iPhone XS Maxで撮った写真を、個人用のオンラインストレージの一つであるMicrosoft One Drive経由で、Windows 10モデルのパソコン(東芝 dynabook T55/U)に取り込んだとき、画像処理ソフトのアドビ・フォトショップ・エレメンツ(Adobe Photoshop Elements)で開けない画像ファイルが散見された。
よく見ると、「20191223_******012iOS.heic」といった見慣れない拡張子で、ここから、これらのHEICファイルをJPEGファイルに変換するにはどうしたらいいのかの格闘が始まった。
HEICファイルとは
2017年9月20日に提供されたiOS11がインストールされたiPhone7/7Plus、iPad(第6世代)以降の端末では、写真の保存形式が「HEIC」、動画は「HEVC」というApple独自の拡張子が採用されている。
これは、High Efficiency Image File(HEIF)と呼ばれる圧縮方法で、HEICというフォーマットは、高画質データを容量少なく保存できる形式だ。
つまり、iCloudのストレージ容量を節約できるのが最大のメリットだ。
ちなみに、iCloudのストレージ容量は、「設定」-「アカウント(自分の名前)」の順でタップ、「iCloud」-「ストレージを管理」-「ストレージプランを変更」で操作ができる。
また、Windows 10モデルのパソコンの場合、写真や動画を見るだけなら、HEIF 画像拡張機能がインストールされていれば、何の問題もない。
これがインストールされているかどうかは、前述のウェブページで確認できるほか、パソコンの「設定」-「アプリ」-「アプリと機能」の一覧から確認できる。
ところが、これらの拡張子を持つ画像や動画は、汎用性に乏しく、多くの人が持つ画像処理ソフトでは開けないという欠点がある。
従って、私のようなブロガーなど、写真や動画ファイルの編集を頻繁にする人は、当分の間、これに悩まされることになるだろう。
iPhoneの画像ファイルを常にJPEGで保存する
フェイスブックなどのSNSに投稿するときは、何も意識せずに写真や動画をアップできるので、Apple独自の拡張子のことを気にする必要はない。
しかしながら、ブログを書いたりするなど、Windowsモデルのパソコンでも写真や動画ファイルを頻繁に編集する人は、アップル公式ページ「Apple 製のデバイスで HEIF/HEVC メディアを扱う」にあるように、あらかじめ、iPhoneの設定でHEIF形式の写真、HEVC形式の動画を撮影しないようにしておくこともできる。
やり方は、iPhoneの「設定」を開き
- 「カメラ」を選択する。
- 「フォーマット」をタップする。
- 「互換性優先」をタップする。
これで、設定変更後に撮影した写真や動画は、何もしなくとも、Windowsモデルのパソコンでも見られるが、iCloudのストレージ容量の節約はできなくなる。
Apowersoft HEIC JPG変換フリーソフトを使う
無料のウェブツールを使ってみる
私が「20191223_******012iOS.heic」といったHEIC形式のファイルを見たときに、咄嗟に考えたのは、これをJPEG形式のファイルに変換できる方法を探すことだった。
まずは、検索でヒットした「HEIC変換ツールはWindowとMac両方で使える写真をHEICからJPGに変換するフリーオンラインツールです。」という説明書きのあった「Apowersoft HEIC JPG変換フリーソフト」のウェブサイトへ行く。
「.heic/heifファイルを選択するか、ここにドラッグする」とあったので、試しに少しやってみた。
少量の写真ならこれでも問題ないが、多くの写真を一括処理するにはスピードに難がある。
同じ画面に「より速いアプリをダウンロード」という案内があったので、それをやってみることにした。
無料(体験版)のアプリを使ってみる
ダウンロードしたアプリをインストールして使い始めると、「VIPを購入しなくても体験版を引き続き利用することができますが、機能制限があります!」という表示が最初に現れる。
そのまま「試用する」のボタンをクリックすれば、体験版を使うことができ、機能制限くらいは構わないと思っていると、「広告やウォーターマークが付きます。」というものもあって、変換結果がどうなるかというと、写真の真ん中にウォーターマーク(透かし)が付いてしまうのだ。
これでは自分のウェブサイトで公開するものとしてはいただけないだろう。
VIP(有償版)を購入
私がApowersoft HEIC JPG変換ソフトのVIP版(有償版)の購入(日本時間の2020年4月26日午前8時まで割引価格)を決めたのは、今まで使い慣れた画像処理ソフトのアドビ・フォトショップ・エレメンツ(Adobe Photoshop Elements)が、現時点では、HEIC形式の画像を読み込めないからだ。(Adobe公式-Photoshopでサポートされているファイル形式)
今からしばらくたてば、各種の画像処理ソフトも、iPhoneに完全対応しそうな感じもしたが、とりあえず、毎年の課金でなく、一時金だったのも決め手になった。
おそらく、HEIC形式に対応した画像処理ソフトが出ても、それなりに金がかかると思えるからだ。
ただ、残念なのは、すでに無償版で変換され、ウォーターマーク(透かし)が入ったものが消えるのでなく、今後、変換したものにそれが入らないということだった。
iCloudから画像や動画をダウンロードする
私は、普段、iPhoneで撮った写真や動画は、Wi-Fi環境のあるところなら、自動的にMicrosoft One Driveにバックアップされる設定になっている。
ところが、iPhoneには元々、iCloudというバックアップ用のオンラインストレージがあるが、そこにパソコンからアクセス(Apple IDとパスワードが必要)したことがなかったので、どうなっているか確認してみた。
もちろん、そこの「写真」というところから画像などをダウンロードできるのだが、選択したファイルを一括してダウンロードすると、まとめてZIPファイルで取得することができる。
それを「Lhaplus」や「+Lhaca デラックス版」などの解凍ソフトで展開し、それぞれの写真を確認すると、ファイル名は違うものになっているものの、驚くべきごとに、何もしなくても、すべてのファイルがJPEG形式になっていた。
最後に
上述したApowersoft HEIC JPG変換ソフトのVIP版(有償版)を購入してから、iCloudのことに気づいても仕方がない。
とりあえず、いろいろ試行錯誤した挙句、問題解決の糸口は何ということのないところにあったようだ。
最後になるが、今回のことで、インターネット検索して、秀逸だと思ったのは、株式会社ノジマの「よくある質問-iPhoneで撮った写真が編集できない!? HEICファイルをパソコンで編集する方法」、こちらもご一読されるといいだろう。




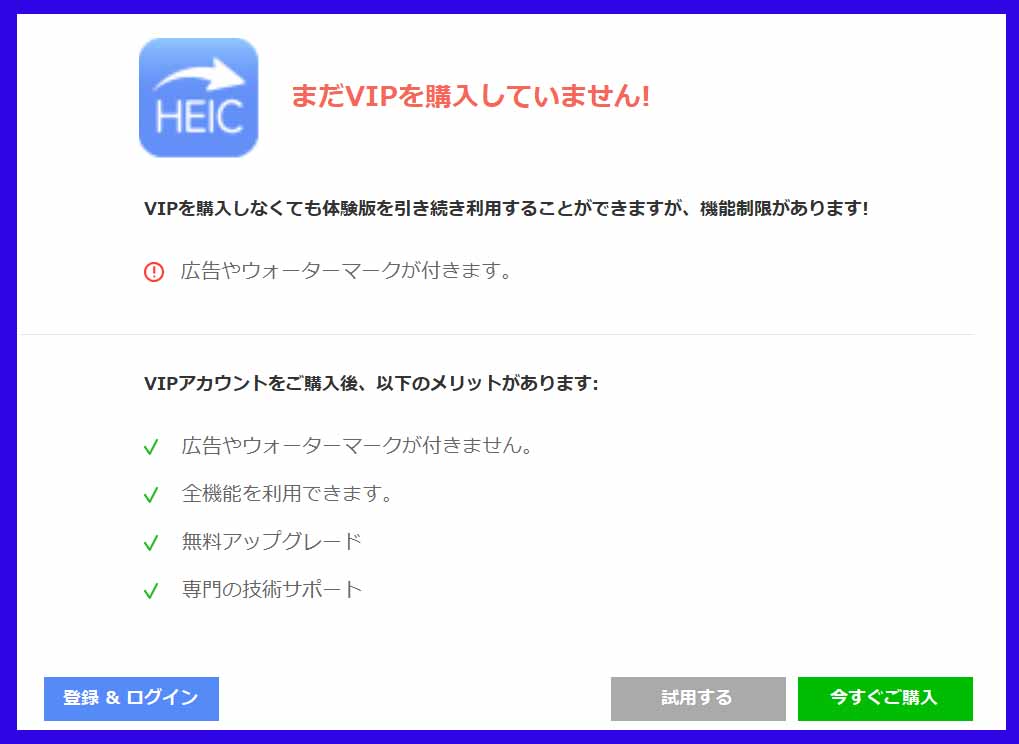

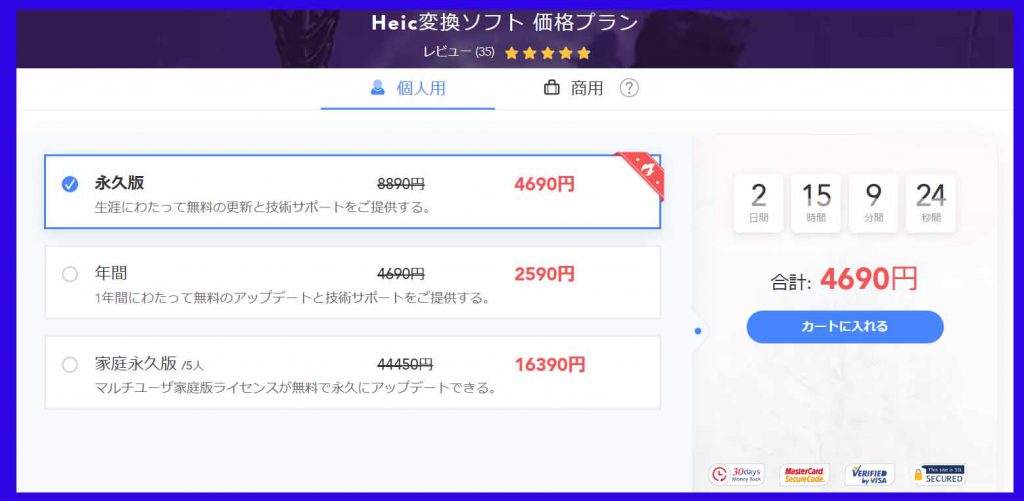




コメント